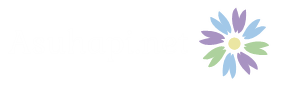Disney+ (ディズニープラス)を利用していて「スマホやパソコンの画面だけでなくて、テレビの大画面でみたいなぁ」と思ったことはありませんか?今回は、Disney+ (ディズニープラス)をキレイな画質でテレビで見る方法や、PS4やテレビでもDisney+ (ディズニープラス)のアプリは登録できるのかなど、その方法をまとめました。「キレイな画質をテレビの大画面で見たい」、「PS4でも利用したい」「テレビにアプリを取り入れて利用したい」という方はここでチェックしてくださいね!
Contents
Disney+ (ディズニープラス)はテレビで見ることが出来る?
Disney+ (ディズニープラス)はスマホやパソコン、タブレットなどで利用する人がほとんどだと思いますが、テレビでも楽しめると知っていましたか?大きい画面で、大迫力の映像を見たいですよね。今回は、Disney+ (ディズニープラス)をテレビでも楽しみたいという方の為に、テレビで見る方法をまとめましたので、チェックしてくださいね!
Disney+ (ディズニープラス)は、ディズニーが持つ5つのブランド
- ディズニー
- ピクサー
- スター・ウォーズ
- マーベル
- ナショナル ジオグラフィック
の映像コンテンツが見放題となり、他にも限定グッズやコンテンツなどが楽しめる、ディズニー公式のエンターテイメントサービスです。本サービスは、「ディズニープラス」と「ディズニーDX」アプリを楽しめるサービスです。
新作の映画もいち早く見ることが出来るので、ディズニー好きにはかなり魅力的なサービスですね♪
今回はDisney+ (ディズニープラス)の中の、Disney+ (ディズニープラス)アプリをテレビで見る方法をご紹介いたします。ディズニーシアターでは、ディズニーの公式5ブランドのアニメーションや実写映画の新作から不朽の名作、オリジナル番組などDisney+ (ディズニープラス)でしか見られない動画を楽しめるサービスとなっています!
Disney+ (ディズニープラス)をテレビで見る方法
では、早速Disney+ (ディズニープラス)をテレビで見る方法をご紹介いたします。紹介する方法は6通り!ですが、大きく分類すると、
- アプリをテレビにダウンロードして利用する
- Fire TV(ファイヤーティービー)、またはFire TV Stick
- Apple TV
- Android TV
- ミラキャストを利用してスマホからテレビへ映像を飛ばす
- Chromecast(クロームキャスト)
- Apple TV+AirPlay
- パソコンを直接テレビにつなぐ
- HDMI、VGAケーブル
の3通りとなります。なんだか、良く分からないという方もいらっしゃるはずですが、いずれの方法も上に書いた機械がなければ、購入してからテレビで見ることになりますので、6通りの方法の費用、メリット、デメリットをまとめながら、テレビで見る方法を紹介していきます。
↑
(上記から公式サイトへ飛ぶことができます。)
1-1 Fire TV(Fire TV Stick)でテレビにアプリをダウンロードしてみる

まずはFire TV(Fire TV Stick)ですが、いったい何なのかというとセットトップボックスという機器です。セットトップボックス(STB)とは、テレビに接続するとインターネット経由で動画配信サービスの映画や番組などをテレビ画面に映しだせる機器のこと。対応している動画配信サービスは、それぞれの機器で違うので要チェックです!
対応コンテンツ
- Amazonプライム・ビデオ
- Hulu
- Netflix
- dTV
- U-NEXT
- Paravi
- DAZN
- AbemaTV
- NHK WORLD
- Disney+ (ディズニープラス)
価格
Fire TV Cube

\14,980(Amazon)
メリット
- 対応コンテンツが豊富
- 接続が簡単
- 一度アプリをダウンロードすれば、スマホなど起動する必要はない

デメリット
- Wi-Fiが必要
- 機器を購入する必要がある
ディズニーシアターと繋ぐ方法
それでは、Fire TV(Fire TV Stick)を使ってディズニーシアターのアプリをダウンロードして、サービスを利用してみましょう!
- プラットフォームのホーム画面から、アプリを探すページへアクセス

- 「Disney+ (ディズニープラス)」アプリを検索し、ダウンロード&インストールします
- アプリを起動すると、アルファベット6文字の「認証コード」が表示されます
- スマートフォン(またはパソコン)からDisney+ (ディズニープラス)Webサイトへアクセス
※スマートフォンの場合、テレビ画面に表示されるQRコードもご利用いただけます - ディズニーアカウントの入力画面が表示されるので、Disney+ (ディズニープラス)に登録済みのアカウントでログインします
- ログイン後、画面右上「アカウントメニュー」より「TV端末の登録」を選択
- 登録画面が出たら、テレビ画面に表示されている「認証コード」を入力
- スマートフォン(またはパソコン)とテレビの両方に「登録が完了しました」と出ればOK!
- テレビに表示された「OK」を選択すれば、Disney+ (ディズニープラス)のホーム画面が表示されます
- デバイス付属のリモコンを操作し、動画を楽しむ

ここまで、Fire TV(Fire TV Stick)を利用して、Disney+ (ディズニープラス)をテレビで見る方法をまとめましたが、Fire TVとFire TV Stickはどちらかを選択して、使用することになります。両方は必要ありません。
それだと、Fire TV Stickのほうが断然安くて、場所もとらないのですが、なぜこんなに値段が違うのかというと…。ずばり「映像の美しさ」です。御自宅のテレビが4Kだという方は、Fire TVの方をおススメいたします!
1-2 Apple TVでテレビにアプリをダウンロードしてみる

次はApple TVですが、こちらも先ほどと同様セットトップボックスです。Apple TVもインターネットに接続して音楽や動画などを購入またはレンタルすることができます。Appストアにあるアプリを使用し、テレビにストリーミングすることが可能。
対応コンテンツ
- Amazonプライム・ビデオ
- Hulu
- Netflix
- dTV
- U-NEXT
- DAZN
- AbemaTV
- NHK WORLD
- YouTube
- Disney+ (ディズニープラス)
価格
メリット
- 対応コンテンツが豊富
- Appストアでアプリをダウンロードできる
- 一度アプリをダウンロードすれば、スマホなど起動する必要はない
デメリット
- Wi-Fiが必要
- 機器を購入する必要がある
ディズニーシアターと繋ぐ方法
Apple TVもFire TV(Fire TV Stick)と同様の手順で設定が出来るので省略させていただきます。
1-3 Android TVでテレビにアプリをダウンロードしてみる

次はAndroid TVですが、これはGoogleが提供しているテレビ向けのプラットフォームです。簡単に言ってしまうと、スマートフォンのテレビ版で通話の出来ないスマートテレビと言ったところです。Android TVは「テレビ画面でインターネット配信映像を見れる」「クロームキャストを利用して、スマホやタブレットなどから映像を表示できる」「AndroidTV向けのアプリでゲームもできる」といった機能が付いています。
対応コンテンツ

- Hulu
- Youtube
- Netflix
- Disney+ (ディズニープラス)
他
価格
TCL 43V型 4K対応液晶テレビ スマートテレビ \48,948(Amazon)
\48,948(Amazon)
メリット
- テレビにアプリを直接ダウンロードできる
- 周辺機器は必要ない
- 動画配信の他にもアプリをダウンロードして、ゲームなどもできる
デメリット
- Wi-Fiが必要
- テレビを購入すると一番高くつく
Disney+ (ディズニープラス)と繋ぐ方法
それでは、AndroidTVを使ってDisney+ (ディズニープラス)のサービスを利用してみましょう!
※Apple TVやfire stickと方法が一緒なので、ここは省略いたします。
2-1 GoogleのChromecastでテレビに映像を飛ばして見る
次はChromecastですが、テレビのHDMI端子に接続するGoogle製の小さなメディアストリーミング用デバイスの事で、インターネット環境さえあれば、テレビの大画面でインターネットのコンテンツを楽しめます。
対応コンテンツ

- YouTube
- Hulu
- Netflix
- dTV
- dアニメストア
- U-NEXT
- Paravi
- DAZN
- WOWOWオンデマンド
- auビデオパス
- GooglePlayムービー
- AbemaTV
- Disney+ (ディズニープラス)
価格
Google Chromecast チャコール GA00439-JP \4,920(楽天)
\4,920(楽天)
メリット
- 対応コンテンツが豊富
- 低価格で利用できる
- 接続が簡単
デメリット
- Wi-Fiが必要
- 機器を購入する必要がある
Disney+ (ディズニープラス)と繋ぐ方法

それでは、Chromecastを使ってDisney+ (ディズニープラス)のアプリをダウンロードして、サービスを利用してみましょう!
- スマートフォンなら「Disney+ (ディズニープラス)」アプリを起動し、ログインする。パソコンの場合は「Disney+ (ディズニープラス)」Webサイトにログイン。
- 画面右上の「キャストボタン」を押すと、アプリの映像がテレビ画面に映ります
- スマートフォンやパソコンをリモコン代わりにして、動画をお楽しみいただけます
2-2 Apple TV+AirPlayでテレビに映像を飛ばして見る
次はApple TV+AirPlayを使った方法ですが、先に説明した接続方法とは違うAirPlay(画面ミラーリング)を使用した方法の説明です。機器の価格、対応コンテンツは省略いたします。
メリット
- アイフォンなどのiOS端末を持っている方はにおススメ。
- 比較的簡単に接続できる
デメリット
- Wi-Fiが必要
- iOS端末も起動していなくてはならない
Disney+ (ディズニープラス)と繋ぐ方法
それでは、Apple TV+AirPlayを使ってDisney+ (ディズニープラス)サービスを利用してみましょう!
- iOS端末の「コントロールセンター」を表示し、「AirPlay(画面ミラーリング)」をオンに設定する
- iOS端末で「ディズニーシアター」アプリを起動し、ログインする
- アプリの映像がテレビ画面に映り、iOS端末の画面を操作して動画をみる
3-1 パソコンとテレビを直接繋いで見る(HDMI、VGAケーブル使用)
最後にパソコンとテレビを直接繋ぐ方法。この方法は、パソコンのWebブラウザの画面をテレビに映し出すので、一番分かりやすい方法であると言えます。なんだかよく分からないので、直接つないでしまえ!という方におススメです。
※直接パソコンの映像をテレビに映すので、対応コンテンツは省略いたします。
価格
メリット
- 低価格で利用できる
- 接続が簡単
- 面倒な設定はいらない
デメリット
- 出力端末を付けていなくてはならない
Disney+ (ディズニープラス)と繋ぐ方法
それでは、ケーブルを使ってDisney+ (ディズニープラス)のアプリをダウンロードして、サービスを利用してみましょう!
- 用意したケーブルで、テレビとパソコンを繋ぎます
- パソコンで「Disney+ (ディズニープラス)」Webサイトにログイン
- パソコンを操作して、テレビで動画を見ることが出来ます
※スマホで登録&スマホで見れる
Disney+ (ディズニープラス)はPS4で利用できる?

Disney+ (ディズニープラス)公式サイトを調べてみましたが、「ディズニーシアターはPS4などのゲーム機には2019年8月時点で非対応となっています。」とのことでした。
しかし、PS4でhuluやU-NEXTなどのコンテンツを観ることは可能なので、近い将来Disney+ (ディズニープラス)もPS4で見ることが出来るかもしれません。
まとめ

今回は、Disney+ (ディズニープラス)アプリをテレビで見る方法をご紹介いたしました。公式サイトで紹介されている方法を、機器のメリットデメリットや価格などと一緒にまとめていますので、御自宅の環境にあった方法でDisney+ (ディズニープラス)を楽しんでください。残念ながら、PS4で見る方法は今のところまだ、ありませんでしたが、近い将来期待できるのではと思われます。
スマホやタブレット、パソコンなどでいつでもどこでもディズニーの世界を楽しめるDisney+ (ディズニープラス)ですが、たまにはテレビの大画面で、家族みんなで楽しみたいですよね!そんな時はぜひ、こちらの方法を参考にしてみてくださいね。
※テレビで見るにはまず登録!!